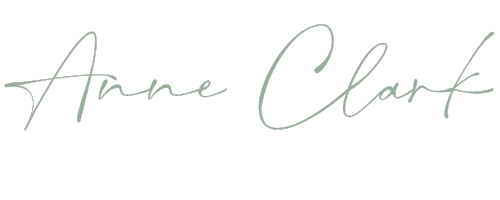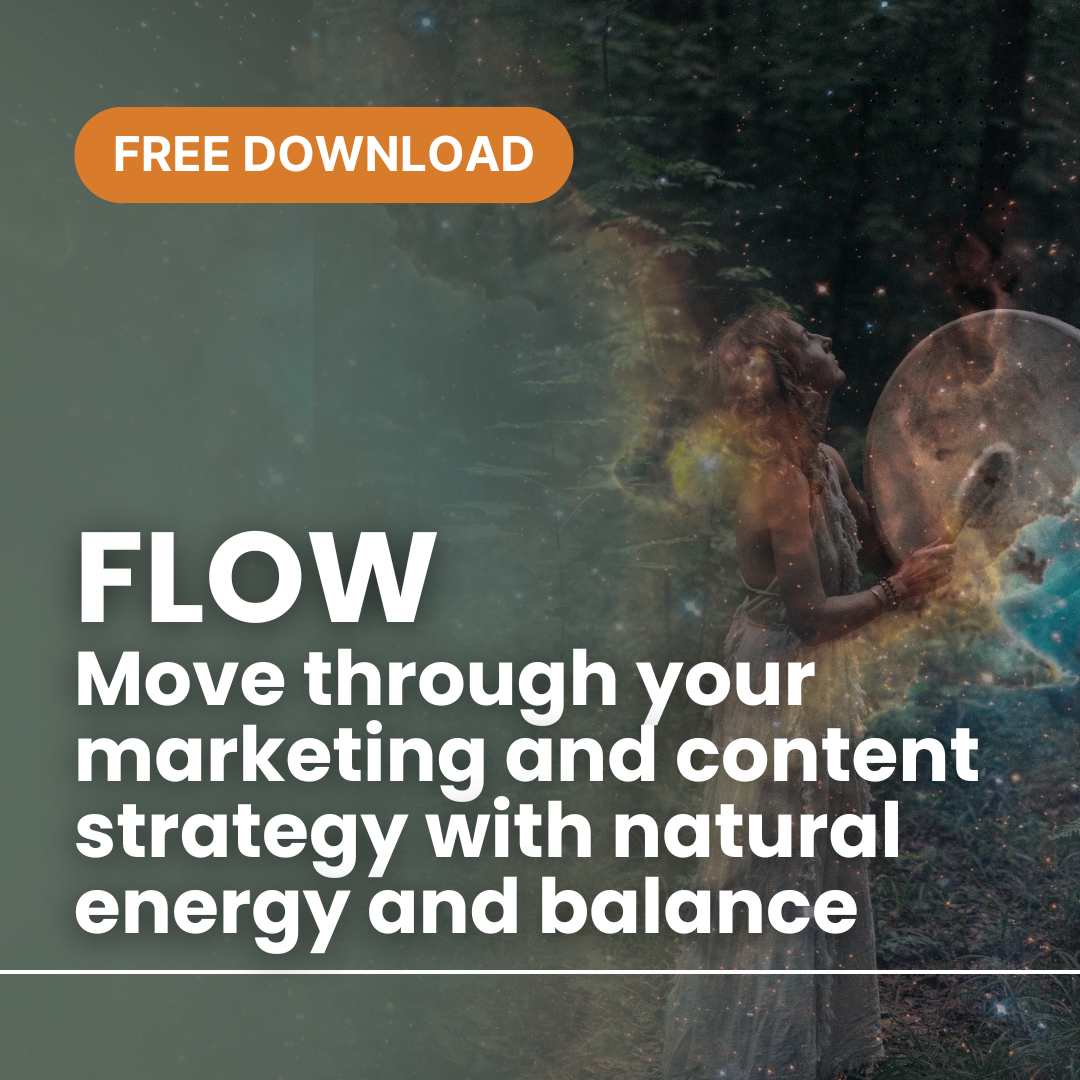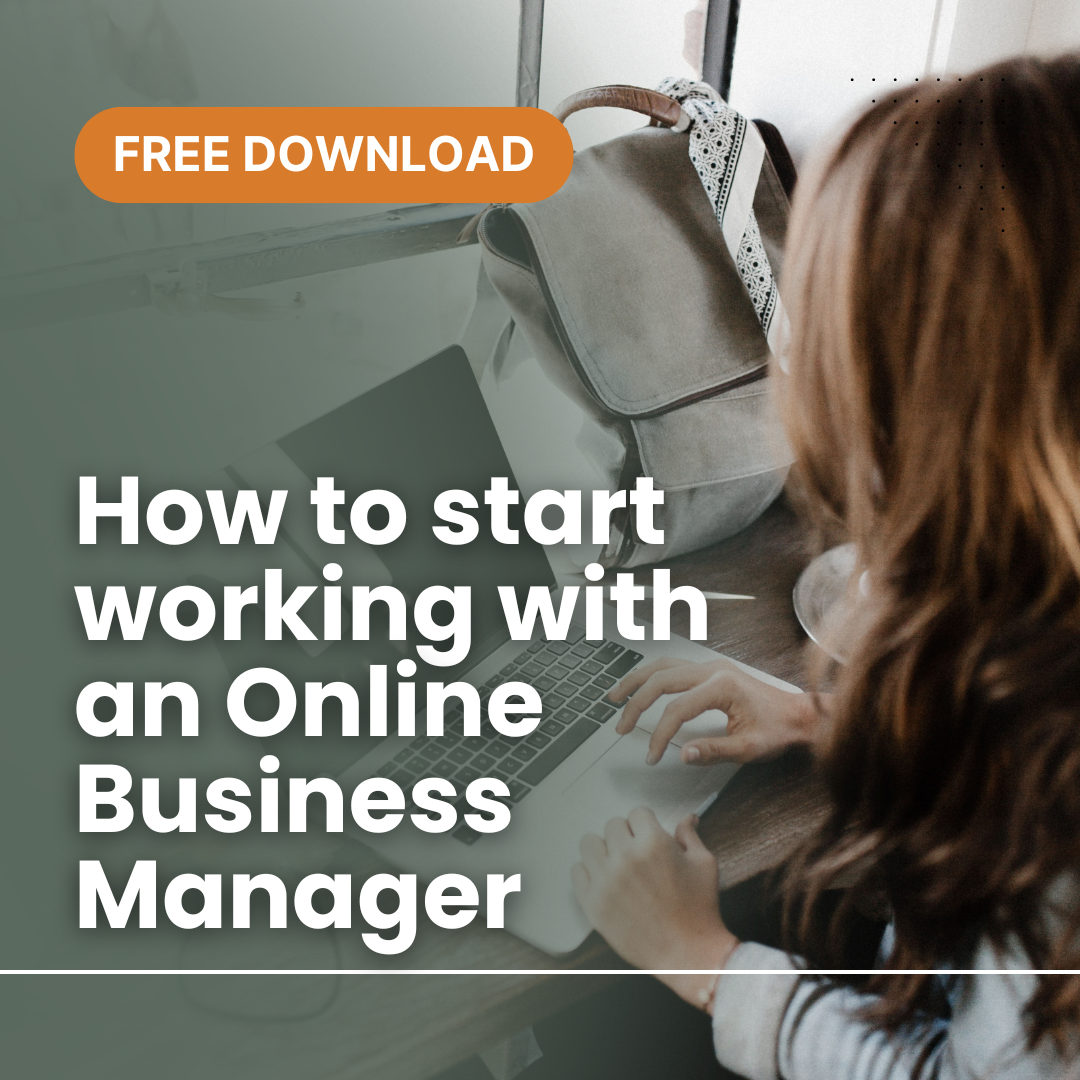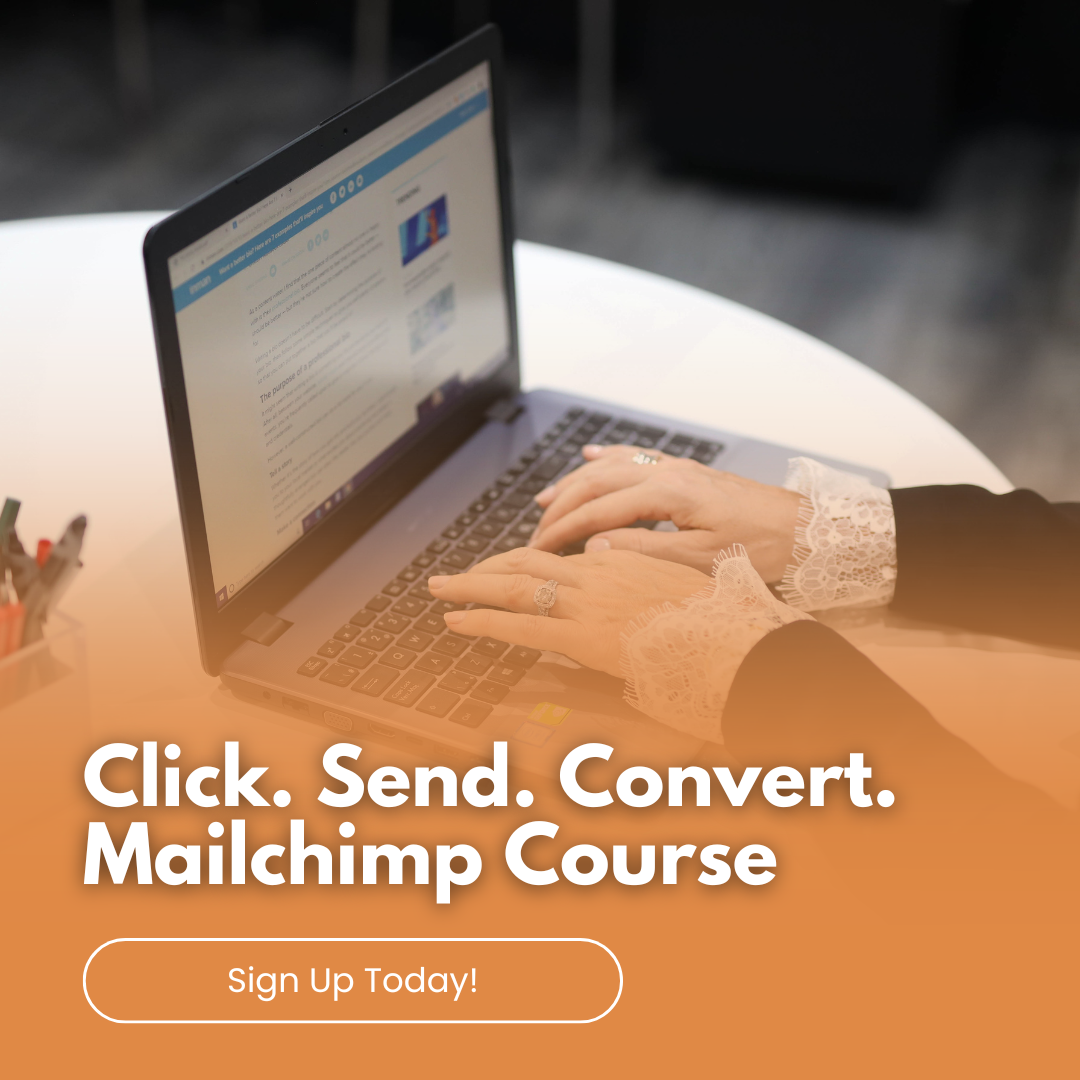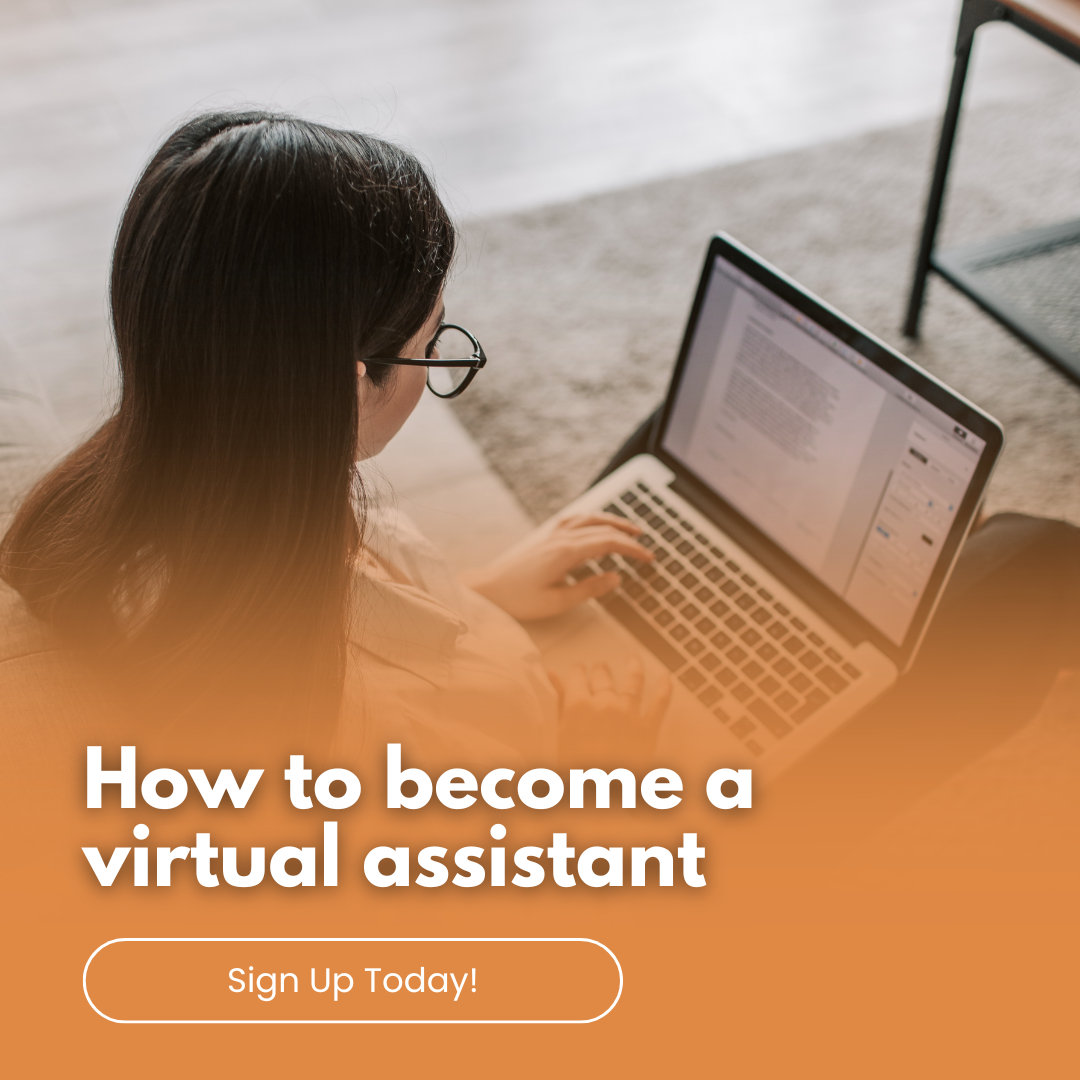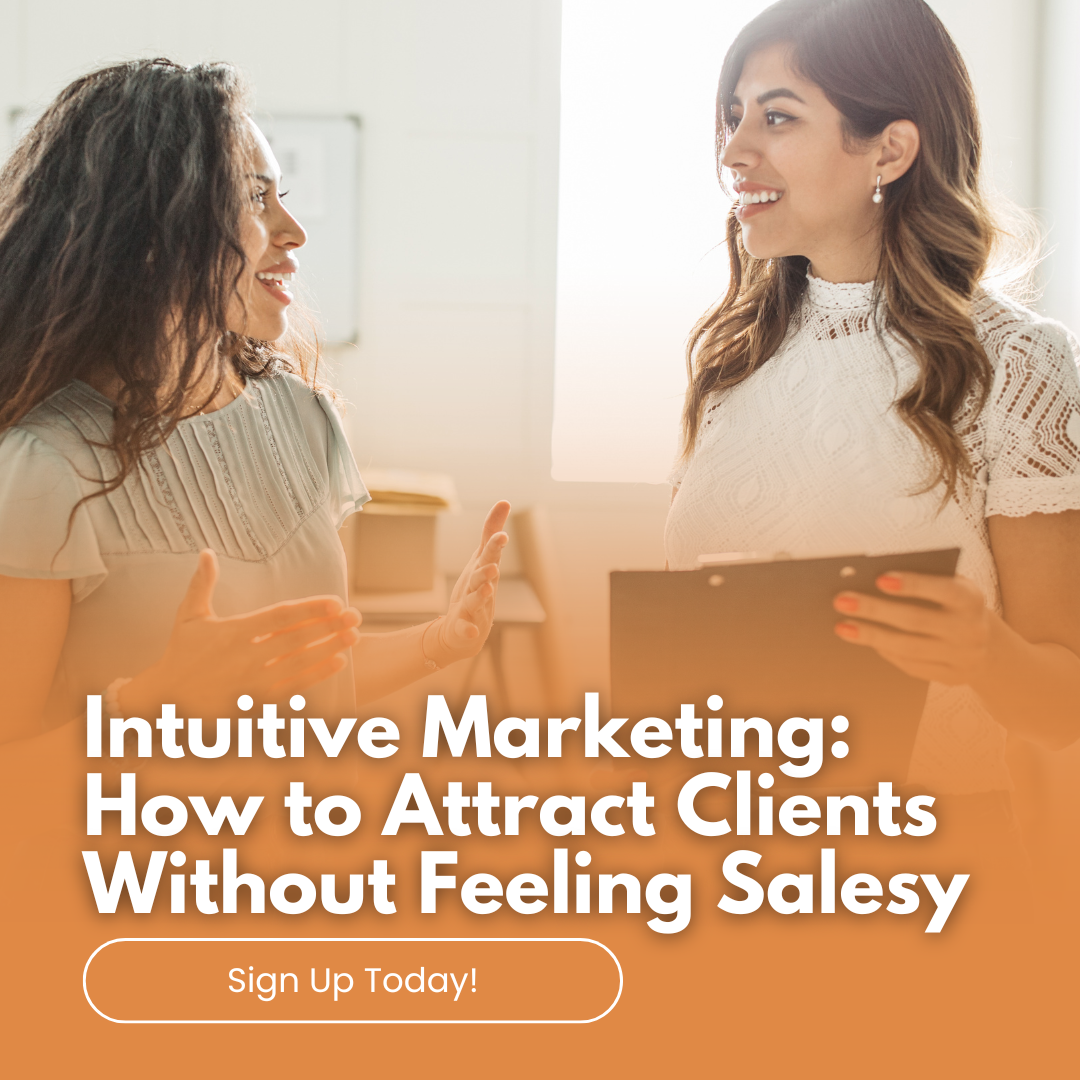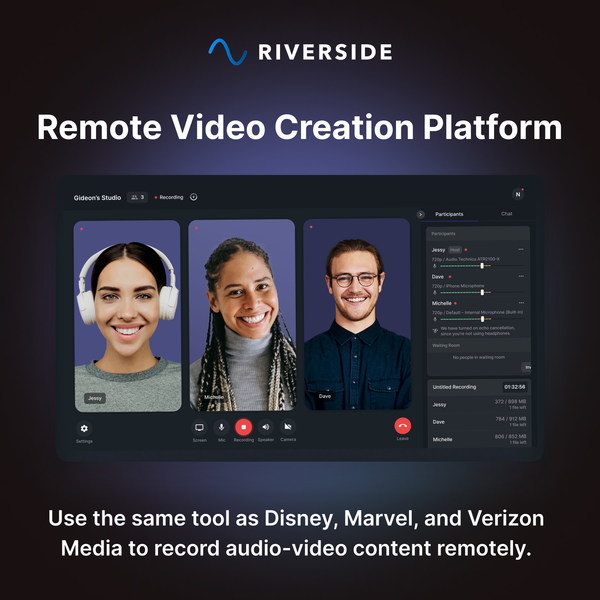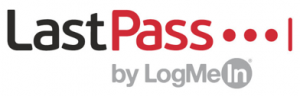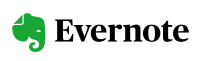Here are your step by step instructions on creating an email campaign/newsletter in Mailchimp.
Firstly, log into your account.
Click on CREATE on the top menu

Click on EMAIL in the dropdown menu
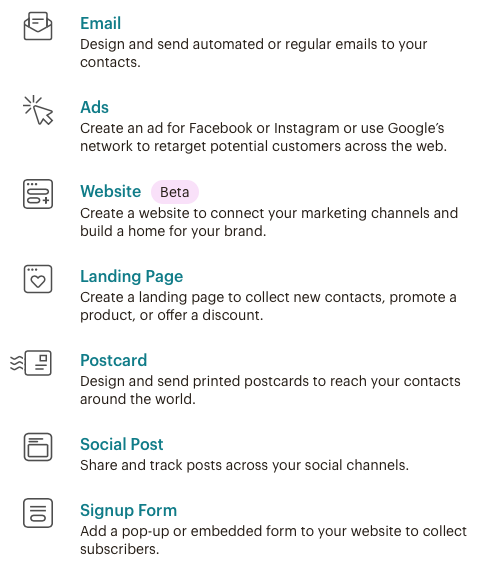
If you are sending a one off email to your mailing list, you want to select REGULAR.
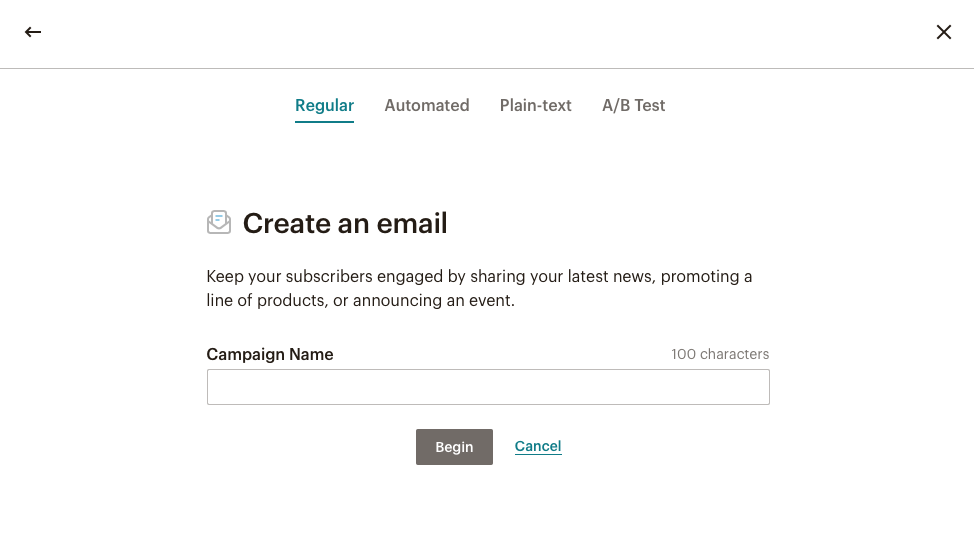
NAME your campaign, and click BEGIN
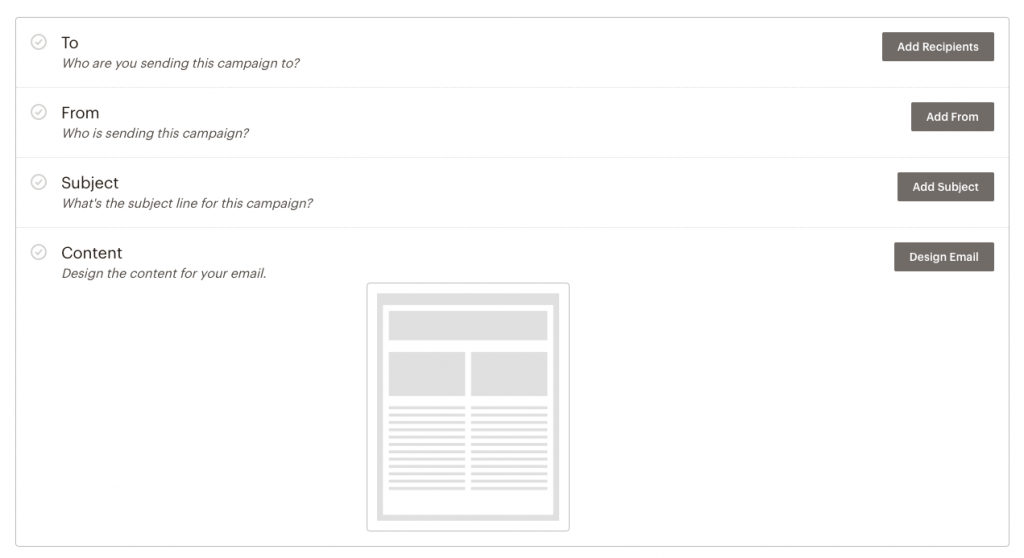
Click on TO, and select your list you’re emailing.
Click on FROM, and enter your details (email and name)
Click on SUBJECT, and enter your email subject.
Click on CONTENT and design your newsletter.
To design your newsletter
Select a template
Choose a template in the Content section of the Campaign Builder. The template you select will be the foundation of your design.
To select a template, follow these steps.
- In the Content section of the Campaign Builder, click Design Email.
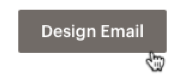
- On the Template step, click the template you want to use. You can always go back later to switch templates.
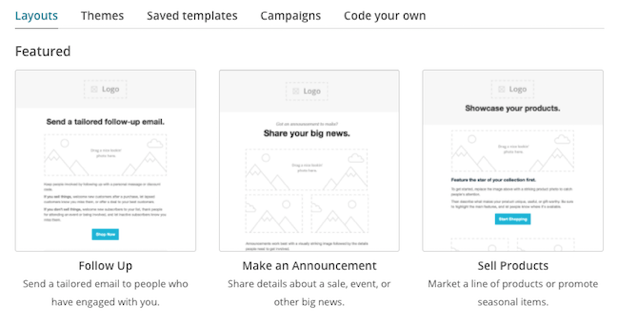
Choose from Layouts (Featured and Basic), Themes, Saved templates, Campaigns, or Code your own to begin to design your campaign.
Add your content
After you choose a template, you’ll move on to the Design step of the Content section. Use content blocks to add and format text, upload images, link to files, and more. All templates show placeholder text and images to help you begin to design your campaign. Depending on the template you choose, you can add, delete, move, and replicate content blocks to create the look and feel you want.
Drag and drop content blocks
Our drag-and-drop editor allows you to duplicate, delete, and rearrange content blocks. Drag and drop a variety of content blocks into your layout and rearrange them to customize the look and feel of your campaign.
Add text
The best way to add text to your campaign is to type it directly into the content block editing pane. If you prefer to work outside of the campaign builder, copy and paste your content from a simple text editor, like Notepad or TextWrangler.
Avoid rich-text word-processing programs, like Word or Publisher. They add styling code to the text that can prevent your ability to style content in the campaign builder.If you want to copy content from a rich-text editor, website, or email program, click the Paste as plain text icon on the editor toolbar to add your text.
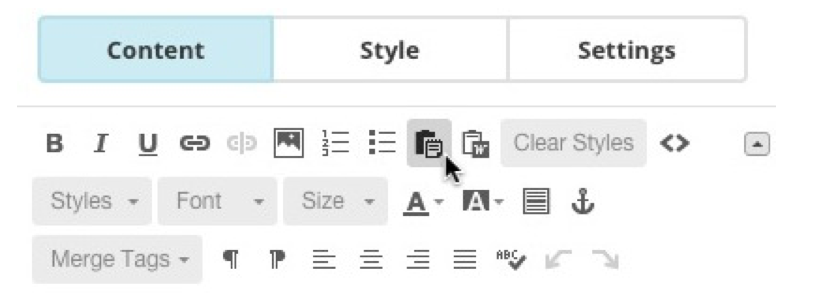
If content has already been added to your campaign and you didn’t use the Paste as plain text option, or if content doesn’t update when you apply styling to your text, click Clear Styles and try again.